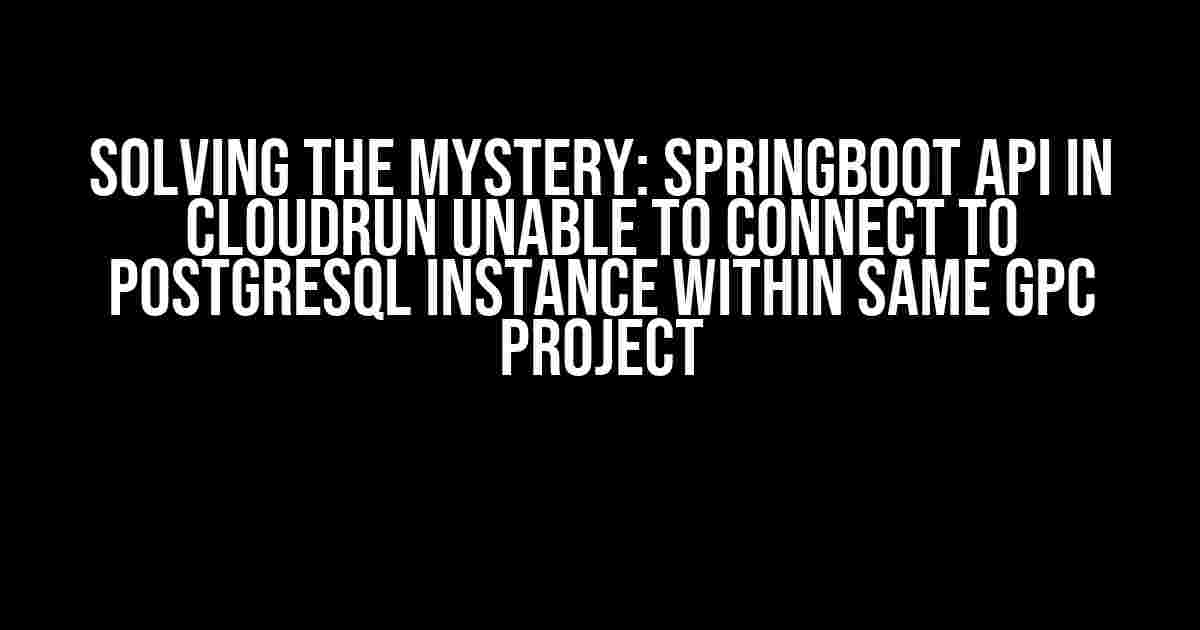Are you stuck in the rut of cloud-based woes, wondering why your SpringBoot API in CloudRun can’t seem to connect to your PostgreSQL instance, despite being in the same Google Cloud Platform (GPC) project? Fear not, dear developer, for we’re about to embark on a thrilling adventure to solve this enigma!
- The Setup: A SpringBoot API in CloudRun and a PostgreSQL Instance in the Same GPC Project
- The Problem: Connection Refused, Connection Timed Out, or Worse – Silent Ignorance
- Investigation and Troubleshooting: A Logical Approach
- 1. PostgreSQL Instance Configuration: A Quick Sanity Check
- 2. CloudRun Service Configuration: A Thorough Examination
- 3. Network Policies and Firewall Rules: Unblocking Communication
- 4. Service Accounts and IAM Permissions: Authentication and Authorization
- 5. Connectivity and Dependency Issues: Unraveling the Mystery
- The Solution: A Step-by-Step Guide to Connecting Your SpringBoot API to PostgreSQL in CloudRun
- Conclusion: Triumph Over the Cloud
- Bonus Tip: Monitoring and Optimization
- Farewell, and Happy Coding!
The Setup: A SpringBoot API in CloudRun and a PostgreSQL Instance in the Same GPC Project
Before we dive into the issue, let’s quickly recap the setup:
- A SpringBoot API deployed on Google CloudRun, utilizing the Google Cloud Platform’s (GPC) scalable infrastructure.
- A PostgreSQL instance, also residing within the same GPC project, serving as the database for our API.
- Both services should, in theory, be able to communicate seamlessly, given their coexistence within the same project.
The Problem: Connection Refused, Connection Timed Out, or Worse – Silent Ignorance
But, alas! Your API throws error messages, complaining about an inability to connect to the PostgreSQL instance. The specific error messages might vary, but the effect is the same: your application remains inoperable.
org.postgresql.util.PSQLException: Connection to localhost:5432 refused. Check that the hostname and port are correct and that the postmaster is accepting TCP/IP connections.
or
java.net.SocketTimeoutException: Connect timed out
or, worse still, complete silence, with no error message to guide you.
Investigation and Troubleshooting: A Logical Approach
To diagnose and resolve this issue, we’ll methodically explore potential causes, starting with the most obvious and working our way up to the more obscure.
1. PostgreSQL Instance Configuration: A Quick Sanity Check
Ensure that:
- Your PostgreSQL instance is running and accepting connections.
- The instance’s IP address and port number are correctly configured.
- The PostgreSQL user credentials (username and password) are valid and correctly set.
You can verify these settings in the Google Cloud Console, under the SQL tab, within your project.
2. CloudRun Service Configuration: A Thorough Examination
Double-check that:
- Your CloudRun service is configured to use the correct PostgreSQL instance connection details (IP, port, username, and password).
- The service is properly deployed and running, with no pending updates or issues.
Review your CloudRun service configuration in the Google Cloud Console, under the CloudRun tab, within your project.
3. Network Policies and Firewall Rules: Unblocking Communication
Inspect your network policies and firewall rules to ensure that:
- The PostgreSQL instance’s IP address and port are not blocked by firewall rules.
- The CloudRun service is allowed to communicate with the PostgreSQL instance.
You can manage network policies and firewall rules in the Google Cloud Console, under the VPC Network tab, within your project.
4. Service Accounts and IAM Permissions: Authentication and Authorization
Verify that:
- The service account associated with your CloudRun service has the necessary IAM permissions to connect to the PostgreSQL instance.
- The service account is correctly configured and has the required roles and permissions.
Manage service accounts and IAM permissions in the Google Cloud Console, under the IAM & Admin tab, within your project.
5. Connectivity and Dependency Issues: Unraveling the Mystery
Investigate potential connectivity issues and dependencies that might be causing the problem:
- Check the PostgreSQL instance’s logs for any errors or warnings related to connections.
- Verify that the CloudRun service is properly configured to use the correct dependencies and libraries.
- Review your code and configuration files to ensure there are no typos or incorrect settings.
If none of the above steps resolve the issue, it’s time to dig deeper.
The Solution: A Step-by-Step Guide to Connecting Your SpringBoot API to PostgreSQL in CloudRun
To rectify the connection issue, follow these steps:
Step 1: Create a Service Account and Generate a Key File
Create a new service account or use an existing one, and generate a key file.
| Step | Action |
|---|---|
| 1.1 | Go to the Google Cloud Console, navigate to the IAM & Admin tab, and click on “Service accounts.” |
| 1.2 | Click on “Create Service Account” and follow the prompts to create a new service account. |
| 1.3 | Click on the three vertical dots next to the service account email address and select “Create Key.” |
| 1.4 | Select “JSON” as the key type and click “Create.” |
Step 2: Configure the Service Account and IAM Permissions
Assign the necessary IAM permissions to the service account:
| Step | Action |
|---|---|
| 2.1 | Go to the IAM & Admin tab and click on “IAM.” |
| 2.2 | Click on “Add” next to “Members” and enter the service account email address. |
| 2.3 | Select the “Cloud SQL Admin” and “Cloud SQL Editor” roles and click “Add.” |
Step 3: Update Your CloudRun Service Configuration
Update your CloudRun service configuration to use the service account and key file:
| Step | Action |
|---|---|
| 3.1 | Go to the CloudRun tab and click on your service. |
| 3.2 | Click on the “Edit” button and scroll down to the “Container” section. |
| 3.3 | Click on “Add variable” and add the following environment variables: |
GOOGLE_APPLICATION_CREDENTIALS=/path/to/service-account-key.json
DATABASE_URL=postgres://username:password@instance-ip:5432/database
Step 4: Update Your Application Configuration
Update your SpringBoot API configuration to use the PostgreSQL instance connection details:
spring:
datasource:
url: ${DATABASE_URL}
username: ${DATABASE_USERNAME}
password: ${DATABASE_PASSWORD}
driver-class-name: org.postgresql.Driver
Restart your CloudRun service, and your SpringBoot API should now be able to connect to the PostgreSQL instance.
Conclusion: Triumph Over the Cloud
With these steps, you should have successfully resolved the connection issue between your SpringBoot API in CloudRun and your PostgreSQL instance within the same GPC project. Pat yourself on the back, dear developer – you’ve triumphed over the cloud!
Remember to meticulously follow each step, ensuring that your configurations are accurate and up-to-date. If you encounter any further issues, don’t hesitate to dive back into the troubleshooting process, armed with the knowledge and confidence gained from this adventure.
Bonus Tip: Monitoring and Optimization
To ensure the continued health and performance of your application, don’t forget to:
- Monitor your CloudRun service and PostgreSQL instance for any anomalies or issues.
- Regularly review and optimize your database queries and schema.
- Implement efficient caching and connection pooling strategies.
- Continuously update and refine your application configuration and code.
By following these best practices, you’ll be well on your way to building a robust, scalable, and high-performance application that leverages the power of CloudRun and PostgreSQL.
Farewell, and Happy Coding!
As you venture forth, may your code be
Frequently Asked Question
Are you stuck in the cloud? Don’t worry, we’ve got you covered! Here are some FAQs to help you connect your SpringBoot API in CloudRun to your PostgreSQL instance within the same GCP project.
Q1: Why can’t my SpringBoot API in CloudRun connect to my PostgreSQL instance?
Make sure you’ve granted the correct permissions to your CloudRun service account to access your PostgreSQL instance. You can do this by assigning the “Cloud SQL Instance User” role to your service account.
Q2: How do I configure my SpringBoot application to connect to my PostgreSQL instance in CloudRun?
You need to configure your SpringBoot application to use the `jdbc:postgresql` URL and provide the instance connection name, username, and password. You can do this by setting the `spring.datasource.url`, `spring.datasource.username`, and `spring.datasource.password` properties in your `application.properties` file.
Q3: What is the instance connection name format for my PostgreSQL instance?
The instance connection name format is `INSTANCE_CONNECTION_NAME = ::`. For example, `my-project:us-central1:my-postgres-instance`.
Q4: Do I need to use SSL/TLS encryption to connect to my PostgreSQL instance from CloudRun?
Yes, it’s highly recommended to use SSL/TLS encryption to connect to your PostgreSQL instance from CloudRun. You can do this by setting the `sslmode=require` property in your `application.properties` file.
Q5: How do I troubleshoot connection issues between my SpringBoot API in CloudRun and my PostgreSQL instance?
Check the CloudRun logs for error messages, and verify that your instance connection name, username, and password are correct. You can also try connecting to your PostgreSQL instance from a local machine using the `pgAdmin` tool to isolate the issue.