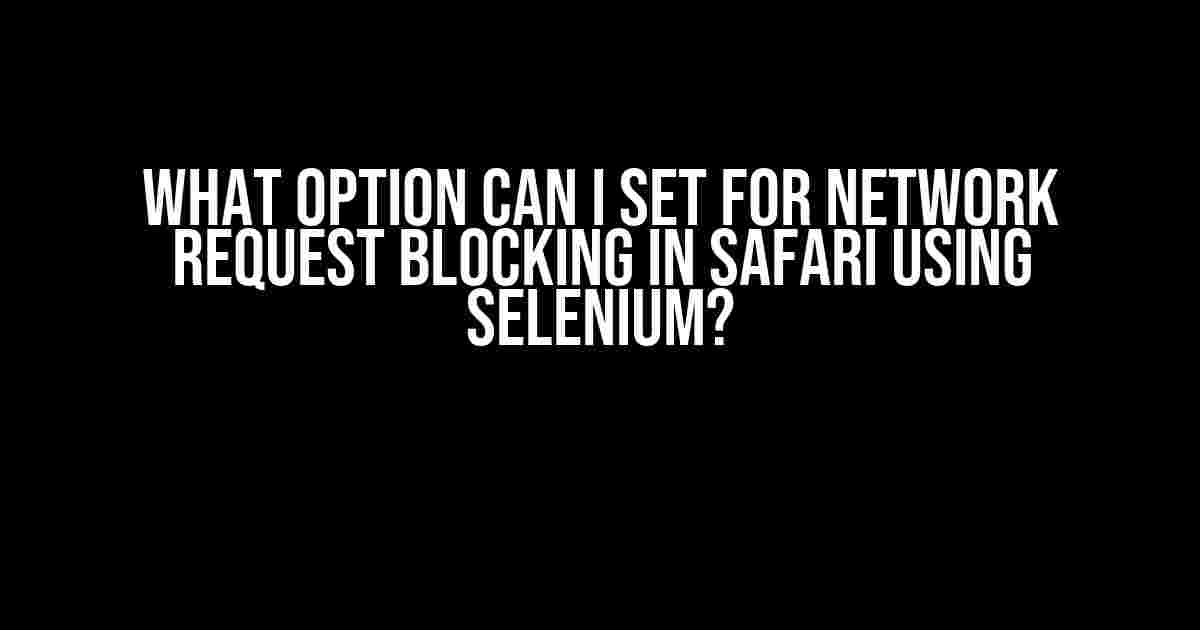Are you tired of dealing with unwanted network requests while running Selenium tests on Safari? Do you want to optimize your test execution time and reduce the noise in your test results? Look no further! In this article, we’ll explore the available options for blocking network requests in Safari using Selenium.
Understanding Network Request Blocking
Network request blocking is a crucial aspect of web scraping and automation testing. By blocking unwanted requests, you can:
- Reduce test execution time
- Improve test performance
- Decrease the load on the test environment
- Minimize the noise in test results
Selenium provides various options for blocking network requests, and in this article, we’ll focus on the ones specific to Safari.
Safari-Specific Options
Safari has its own set of quirks and limitations when it comes to network request blocking. Selenium provides a few options to tackle these challenges:
1. prefs Option
You can use the prefs option to set a preference in Safari to block certain types of network requests. This option is specific to Safari and allows you to configure the browser’s behavior.
from selenium import webdriver
options = webdriver.SafariOptions()
options.prefs["network.request.block"] = ["*.gif", "*.png"]
driver = webdriver.Safari(options=options)
In the above example, we’re blocking all requests to files with the extension .gif and .png. You can add or remove patterns as per your requirements.
2. desired_capabilities Option
Another way to block network requests is by using the desired_capabilities option. This option allows you to specify a dictionary of capabilities that will be used to create the Safari browser instance.
from selenium import webdriver
capabilities = {
"browserName": "safari",
"version": "",
"platform": "",
"javascriptEnabled": True,
"databaseEnabled": True,
"locationContextEnabled": True,
"applicationCacheEnabled": True,
"browserConnectionEnabled": True,
"cssSelectorsEnabled": True,
"webStorageEnabled": True,
"acceptSslCerts": True,
"rotatable": True,
"takesScreenshot": True,
"nativeEvents": True,
"network.request.block": ["*.gif", "*.png"]
}
driver = webdriver.Safari(desired_capabilities=capabilities)
In this example, we’re creating a dictionary of capabilities and specifying the network.request.block key with an array of patterns to block.
Global Options
Besides the Safari-specific options, Selenium provides a few global options that can be used to block network requests:
1. add_argument Option
You can use the add_argument option to add a command-line argument to the Safari browser instance. This option can be used to block network requests.
from selenium import webdriver
options = webdriver.SafariOptions()
options.add_argument("--block-urls-from-file=file.txt")
driver = webdriver.Safari(options=options)
In this example, we’re adding a command-line argument to block URLs specified in a file named file.txt.
2. add_extension Option
Another way to block network requests is by using the add_extension option. This option allows you to add a browser extension to the Safari browser instance.
from selenium import webdriver
options = webdriver.SafariOptions()
options.add_extension("path/to/blocking_extension.crx")
driver = webdriver.Safari(options=options)
In this example, we’re adding a browser extension that blocks network requests. You can create your own extension or use an existing one.
Blocking Specific Types of Requests
Selenium also provides options to block specific types of network requests:
1. Blocking Image Requests
To block image requests, you can use the prefs option with the images.enabled key:
from selenium import webdriver
options = webdriver.SafariOptions()
options.prefs["images.enabled"] = False
driver = webdriver.Safari(options=options)
This will disable image loading for the entire test session.
2. Blocking Script Requests
To block script requests, you can use the prefs option with the javascript.enabled key:
from selenium import webdriver
options = webdriver.SafariOptions()
options.prefs["javascript.enabled"] = False
driver = webdriver.Safari(options=options)
This will disable JavaScript execution for the entire test session.
Conclusion
In this article, we’ve explored the various options available for blocking network requests in Safari using Selenium. By using these options, you can optimize your test execution time, reduce the noise in your test results, and improve the overall performance of your automation tests.
Remember to choose the option that best suits your testing requirements and adjust the settings accordingly.
| Option | Description |
|---|---|
prefs |
Set a preference in Safari to block certain types of network requests |
desired_capabilities |
Specify a dictionary of capabilities to block network requests |
add_argument |
Add a command-line argument to block network requests |
add_extension |
Add a browser extension to block network requests |
Happy testing!
Frequently Asked Question
Want to know how to block network requests in Safari using Selenium? Here are some FAQs to get you started!
Q: Can I block all network requests in Safari using Selenium?
A: Yes, you can block all network requests in Safari using Selenium by setting the `networkConnectionEnabled` capability to `false` in your test code. This will prevent Safari from making any network requests during your test.
Q: How can I block specific network requests in Safari using Selenium?
A: You can block specific network requests in Safari using Selenium by using the `beforeunload` event and checking the URL of the request. If the URL matches the one you want to block, you can cancel the request.
Q: Can I use browsermob-proxy to block network requests in Safari using Selenium?
A: Yes, you can use browsermob-proxy to block network requests in Safari using Selenium. Browsermob-proxy is a third-party tool that allows you to capture and manipulate network traffic. You can use it to block specific requests or entire domains.
Q: How can I block network requests based on specific conditions in Safari using Selenium?
A: You can block network requests based on specific conditions in Safari using Selenium by using the `beforeunload` event and checking the condition. For example, you can check the request URL, headers, or method, and cancel the request if it meets the condition.
Q: Are there any performance implications when blocking network requests in Safari using Selenium?
A: Yes, blocking network requests in Safari using Selenium can have performance implications. Blocking requests can lead to slower test execution times, so it’s essential to weigh the benefits of blocking requests against the potential performance impact.