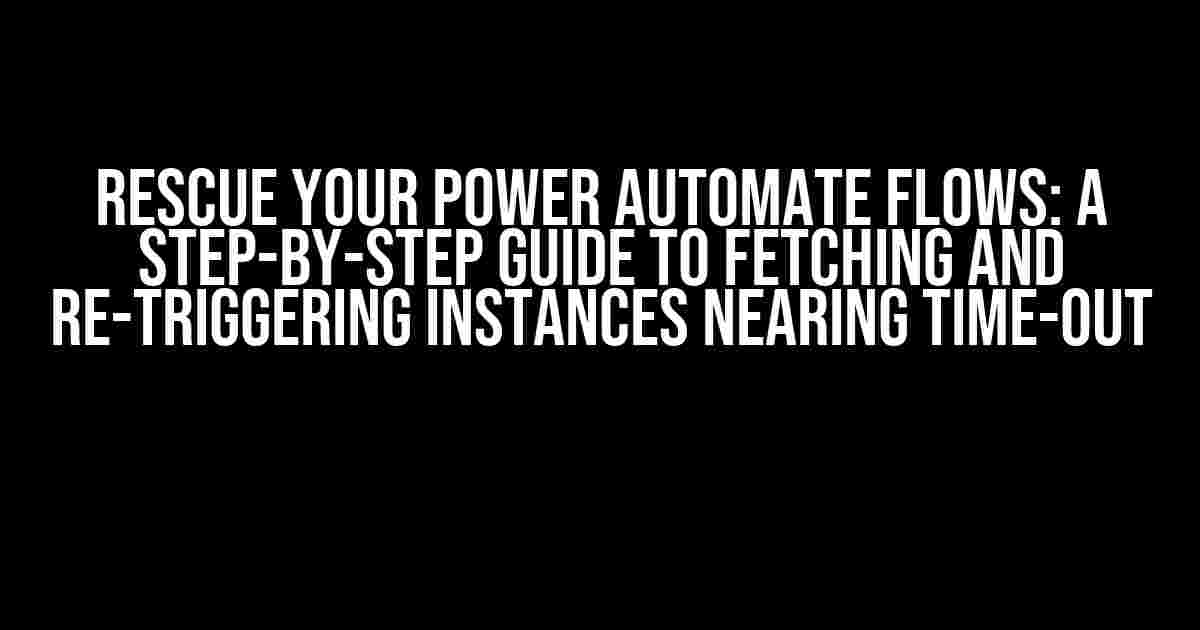Are you tired of watching your Power Automate flows time-out due to inactivity or unexpected errors? Do you wish there was a way to fetch the information of flows nearing time-out and re-trigger them to prevent data loss and workflow disruptions? You’re in luck! In this article, we’ll take you on a journey to master the art of fetching and re-triggering Power Automate flow instances that are on the verge of time-out, using a second flow.
Why Re-triggering Time-Out Flows Matters
Before we dive into the nitty-gritty, let’s understand why re-triggering time-out flows is crucial. Power Automate flows are designed to automate repetitive tasks, freeing up your time for more strategic activities. However, when flows time-out, it can lead to:
- Data loss and inconsistencies
- Workflow disruptions and delays
- Inefficient use of resources
- Negative impact on business operations and customer satisfaction
By fetching and re-triggering flow instances nearing time-out, you can minimize these risks and ensure seamless workflow execution.
Prerequisites and Tools Needed
To follow along, you’ll need:
- A Power Automate (formerly Microsoft Flow) account with administrative privileges
- Two separate Power Automate flows: one for fetching flow instances and another for re-triggering
- Basic understanding of Power Automate flow creation and APIs
Flow 1: Fetching Flow Instances Nearing Time-Out
Let’s create the first flow to fetch flow instances that are nearing time-out. We’ll use the Power Automate API to retrieve the required information.
Step 1: Create a new flow and add an “HTTP” action. Configure it to send a GET request to the Power Automate API:
https://api.flow.microsoft.com/ environments/{environment-id}/flows/{flow-id}/instances?api-version=2016-11-01&$filter=status eq 'Running' and startTime gt '{last-7-days}'
Replace {environment-id} and {flow-id} with the actual IDs of your environment and flow, respectively. The filter query retrieves running flow instances that started within the last 7 days.
Step 2: Add a “Parse JSON” action to parse the API response. Use the following schema:
{
"type": "object",
"properties": {
"value": {
"type": "array",
"items": {
"type": "object",
"properties": {
"id": {"type": "string"},
"name": {"type": "string"},
"status": {"type": "string"},
"startTime": {"type": "string"},
"timeout": {"type": "string"}
}
}
}
}
}
Step 3: Add a “Condition” action to check if the flow instance’s timeout is nearing. You can set a custom threshold, e.g., 30 minutes:
timeout lt '{now}' pt 'PT30M'
Step 4: Add an “Append to array” action to store the flow instances that meet the condition:
{
"id": {
"type": "string"
},
"name": {
"type": "string"
},
"startTime": {
"type": "string"
}
}
Flow 2: Re-triggering Time-Out Flow Instances
Now that we have the list of flow instances nearing time-out, let’s create the second flow to re-trigger them.
Step 1: Create a new flow and add a “Request” trigger. Configure it to receive the list of flow instances from Flow 1:
{
"type": "array",
"items": {
"type": "object",
"properties": {
"id": {"type": "string"},
"name": {"type": "string"},
"startTime": {"type": "string"}
}
}
}
Step 2: Add a “For each” action to iterate through the list of flow instances:
foreach item in body('Request')
Step 3: Add an “HTTP” action to re-trigger the flow instance using the Power Automate API:
https://api.flow.microsoft.com/environments/{environment-id}/flows/{flow-id}/instances/{instance-id}/resume?api-version=2016-11-01
Replace {environment-id}, {flow-id}, and {instance-id} with the actual IDs from the flow instance.
Step 4: Add a “Delay” action to wait for a few minutes before re-triggering the next flow instance. This helps prevent overwhelming the Power Automate API:
Delay for 5 minutes
Connecting the Flows
To connect the two flows, you’ll need to:
- In Flow 1, add an “HTTP” action to send the list of flow instances nearing time-out to Flow 2.
- In Flow 2, configure the “Request” trigger to receive the list from Flow 1.
Make sure to test both flows separately before connecting them.
Best Practices and Troubleshooting
To ensure the success of your flows, follow these best practices:
- Monitor your flows regularly to detect any issues or errors.
- Implement error handling and logging mechanisms to track flow failures.
- Adjust the time-out threshold and re-trigger delay according to your specific requirements.
- Test your flows extensively before deploying them to production.
Common issues and troubleshooting tips:
| Issue | Troubleshooting Tip |
|---|---|
| Flow instances not re-triggering | Check the Power Automate API response for errors, and verify that the flow instance ID and environment ID are correct. |
| Timeout errors in Flow 1 | Increase the timeout duration or optimize the API request to reduce the response time. |
| Flow 2 not receiving the list of flow instances | Verify the HTTP action in Flow 1 is sending the list correctly, and Flow 2 is configured to receive the request. |
Conclusion
You now possess the power to rescue your Power Automate flows from the brink of time-out! By following this step-by-step guide, you’ve created two flows that work in harmony to fetch and re-trigger flow instances nearing time-out. Remember to monitor and optimize your flows regularly to ensure seamless workflow execution.
With this newfound knowledge, you’ll be able to:
- Minimize data loss and inconsistencies
- Reduce workflow disruptions and delays
- Optimize resource allocation
- Improve business operations and customer satisfaction
Go ahead, put your newfound skills to the test, and take your Power Automate flow management to the next level!
Frequently Asked Question
Are you tired of dealing with Power Automate flow instances that are nearing time-out? Fear not, dear automation enthusiasts! We’ve got the answers to your most pressing questions on how to fetch information on these instances and re-trigger them using a second flow.
What is the main purpose of fetching Power Automate flow instances that are nearing time-out?
The primary goal is to identify and re-trigger flow instances that are about to time-out, ensuring that critical business processes don’t get interrupted. By doing so, you can prevent data loss, maintain workflow consistency, and keep your automation ecosystem running smoothly.
How do I fetch the information of Power Automate flow instances that are nearing time-out?
You can use the Power Automate Management API to fetch the list of flow instances that are close to timing out. Specifically, you can use the ‘Get-FlowRun’ API call and filter the results based on the ‘StartTime’ and ‘Timeout’ properties.
What is the best approach to re-trigger Power Automate flow instances that are nearing time-out?
Create a second flow that periodically checks for instances nearing time-out, and then uses the ‘Resume-FlowRun’ API call to re-trigger them. This approach ensures that the original flow’s context is preserved, and the workflow continues from where it left off.
Are there any specific considerations I should keep in mind when re-triggering Power Automate flow instances?
Yes! When re-triggering flow instances, be mindful of potential performance impacts, especially if you’re dealing with a large number of instances. Also, ensure that the re-triggering flow is properly configured to handle errors and exceptions, and that it doesn’t create an infinite loop of re-triggering instances.
Can I schedule the re-triggering flow to run at regular intervals to ensure timely intervention?
Absolutely! You can schedule the re-triggering flow to run at regular intervals using Power Automate’s built-in scheduling features or external schedulers like Azure Logic Apps. This ensures that your flow instances are monitored and re-triggered proactively, minimizing the risk of time-outs and workflow disruptions.