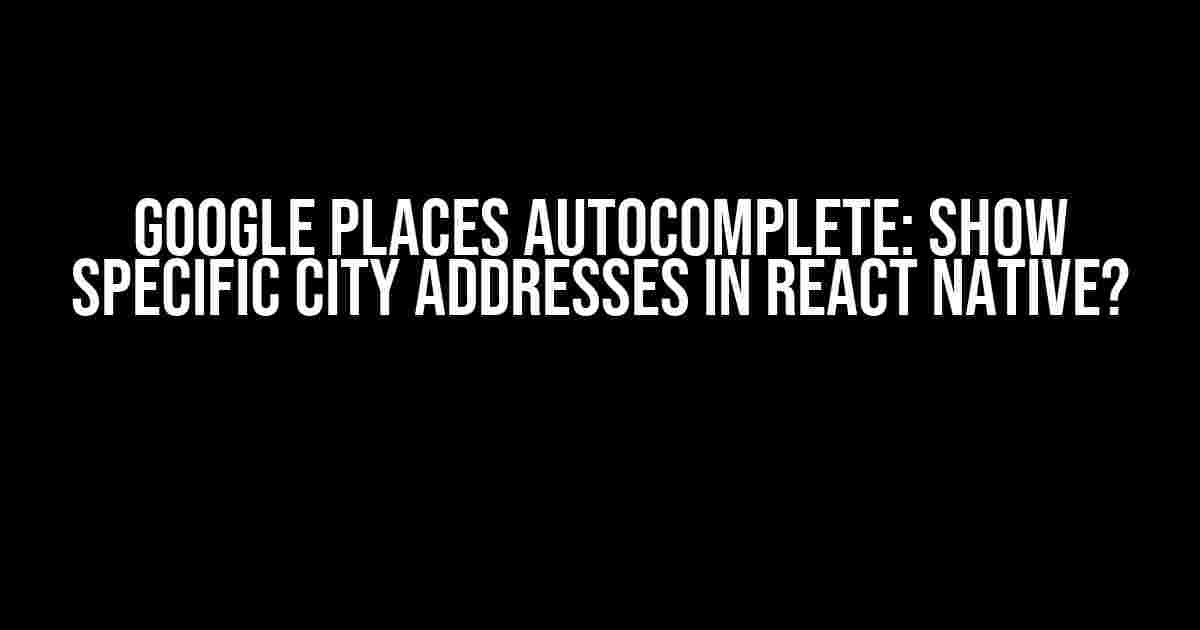If you’re building a mobile app with React Native and want to provide an amazing user experience with location-based features, you’re in the right place! One of the most popular and powerful tools for location-based services is Google Places Autocomplete. But, have you ever wondered how to show specific city addresses in React Native using Google Places Autocomplete? Well, wonder no more!
What is Google Places Autocomplete?
Before we dive into the tutorial, let’s quickly cover what Google Places Autocomplete is. Google Places Autocomplete is a service provided by Google that allows you to auto-complete addresses as users type, making it easy for them to find and select locations. This service is incredibly powerful, with a vast database of locations, and it’s widely used in many applications, including Google Maps, Uber, and many more.
Why Use Google Places Autocomplete in React Native?
So, why should you use Google Places Autocomplete in your React Native app? Here are a few compelling reasons:
- Improved User Experience**: Google Places Autocomplete provides a seamless and intuitive experience for users, allowing them to easily find and select locations.
- Increased Conversion Rates**: By providing accurate and fast address suggestions, you can increase conversion rates and reduce friction in your app.
- Faster Development**: With Google Places Autocomplete, you don’t need to build your own location-based service from scratch, saving you time and resources.
Setting Up Google Places Autocomplete in React Native
Now that we’ve covered the benefits of using Google Places Autocomplete, let’s get started with setting it up in your React Native app!
Step 1: Create a Google Cloud Account and Enable the Google Places API
First, you need to create a Google Cloud account and enable the Google Places API. Here’s how:
- Go to the Google Cloud Console (https://console.cloud.google.com/) and create a new project.
- Click on the “Navigation menu” (three horizontal lines in the top left corner) and select “APIs & Services” > “Dashboard”.
- Click on the “Enable APIs and Services” button and search for “Places API”.
- Click on the “Places API” result, then click on the “Enable” button.
Step 2: Get an API Key
Next, you need to get an API key to use with the Google Places API. Here’s how:
- Click on the “Navigation menu” (three horizontal lines in the top left corner) and select “APIs & Services” > “Credentials”.
- Click on the “Create Credentials” button and select “OAuth API keys”.
- Choose “Web API key” and click on the “Create” button.
- Copy the API key, you’ll need it later.
Implementing Google Places Autocomplete in React Native
Now that we have our API key, let’s implement Google Places Autocomplete in our React Native app!
Step 1: Install the Required Packages
First, you need to install the required packages using npm or yarn:
npm install react-native-google-places-autocomplete
Step 2: Import the GooglePlacesAutocomplete Component
Next, import the GooglePlacesAutocomplete component in your React Native component:
import React, { useState } from 'react';
import { View, Text, TextInput } from 'react-native';
import GooglePlacesAutocomplete from 'react-native-google-places-autocomplete';
const App = () => {
const [address, setAddress] = useState('');
return (
<View>
<TextInput
placeholder="Enter address"
value={address}
onChangeText={text => setAddress(text)}
/>
<GooglePlacesAutocomplete
placeholder="Enter address"
minLength={2}
autoFocus={true}
returnKeyType={'search'}
listViewDisplayed="auto"
fetchDetails={true}
renderDescription={row => row.description}
onPress={(data, details) => {
setAddress(data.description);
}}
query={{
key: 'YOUR_API_KEY',
language: 'en', // language of the results
types: '(cities)', // default: 'geocode'
}}
/>
</View>
);
};
export default App;
Step 3: Configure the GooglePlacesAutocomplete Component
Now, let’s configure the GooglePlacesAutocomplete component to show specific city addresses:
| Property | Description |
|---|---|
| placeholder | The placeholder text for the input field. |
| minLength | The minimum number of characters required to trigger the autocomplete. |
| autoFocus | Whether the input field should be focused automatically. |
| returnKeyType | The return key type for the input field. |
| listViewDisplayed | Whether the autocomplete list should be displayed automatically. |
| fetchDetails | Whether to fetch additional details for the selected place. |
| renderDescription | A function to render the description of the selected place. |
| onPress | A function to handle the selection of a place. |
| query | An object with options for the autocomplete query. |
Showing Specific City Addresses
To show specific city addresses, you can use the `types` property in the `query` object and set it to `(cities)`. This will restrict the autocomplete results to cities only.
query={{
key: 'YOUR_API_KEY',
language: 'en', // language of the results
types: '(cities)', // default: 'geocode'
}}
Additionally, you can use the `components` property to filter the results by city or region:
query={{
key: 'YOUR_API_KEY',
language: 'en', // language of the results
types: '(cities)', // default: 'geocode'
components: [
{
component: 'country',
types: ['country'],
},
{
component: 'administrative_area_level_1',
types: ['administrative_area_level_1'],
},
{
component: 'locality',
types: ['locality'],
},
],
}}
Conclusion
And that’s it! You’ve successfully implemented Google Places Autocomplete in your React Native app and configured it to show specific city addresses. With this powerful tool, you can provide an amazing user experience and reduce friction in your app.
Remember to replace `YOUR_API_KEY` with your actual API key and adjust the configuration options to fit your app’s requirements.
Additional Tips and Tricks
Here are some additional tips and tricks to help you get the most out of Google Places Autocomplete:
- Use caching**: Google Places Autocomplete provides a caching mechanism to reduce the number of requests to the API. Make sure to implement caching in your app to improve performance.
- Optimize for performance**: Google Places Autocomplete can be resource-intensive. Make sure to optimize your app’s performance by using efficient rendering and caching.
- Handle errors**: Google Places Autocomplete can return errors, such as API key errors or network errors. Make sure to handle errors gracefully and provide a fallback experience for users.
By following these tips and tricks, you can build a robust and scalable location-based service with Google Places Autocomplete in your React Native app.
Frequently Asked Question
Hey there, fellow developers! Are you tired of wondering how to show specific city addresses in Google Places Autocomplete using React Native? Well, you’re in luck because we’ve got the answers right here!
How do I install the Google Places Autocomplete library in my React Native project?
You can install the library using npm or yarn by running the command `npm install react-native-google-places-autocomplete` or `yarn add react-native-google-places-autocomplete`. Then, link the library to your project by running `npx react-native link react-native-google-places-autocomplete`.
How do I set the autocomplete to only show addresses within a specific city?
You can achieve this by setting the `bounds` prop to a specific region or city. For example, if you want to show only addresses within New York City, you can set `bounds={{north: 40.7128, south: 40.6628, east: -73.9342, west: -74.0024}}`. This will restrict the autocomplete results to only show addresses within the specified bounds.
Can I restrict the autocomplete to only show specific types of addresses, such as only residential addresses?
Yes, you can! The Google Places Autocomplete API allows you to specify the `types` prop to filter the results by specific types of addresses. For example, you can set `types={[‘address’, ‘geocode’]}` to only show residential addresses.
How do I handle the Autocomplete results and display them in my React Native app?
You can handle the Autocomplete results by using the `onPress` prop to capture the selected address. Then, you can display the results using a FlatList or SectionList in your React Native app. You can also use the `description` prop to display the formatted address.
Do I need a Google Maps API key to use Google Places Autocomplete in my React Native app?
Yes, you do! The Google Places Autocomplete API requires a valid API key to function. You can obtain a API key by creating a project in the Google Cloud Console and enabling the Google Places API Web Service. Then, you can pass the API key as a prop to the Autocomplete component.