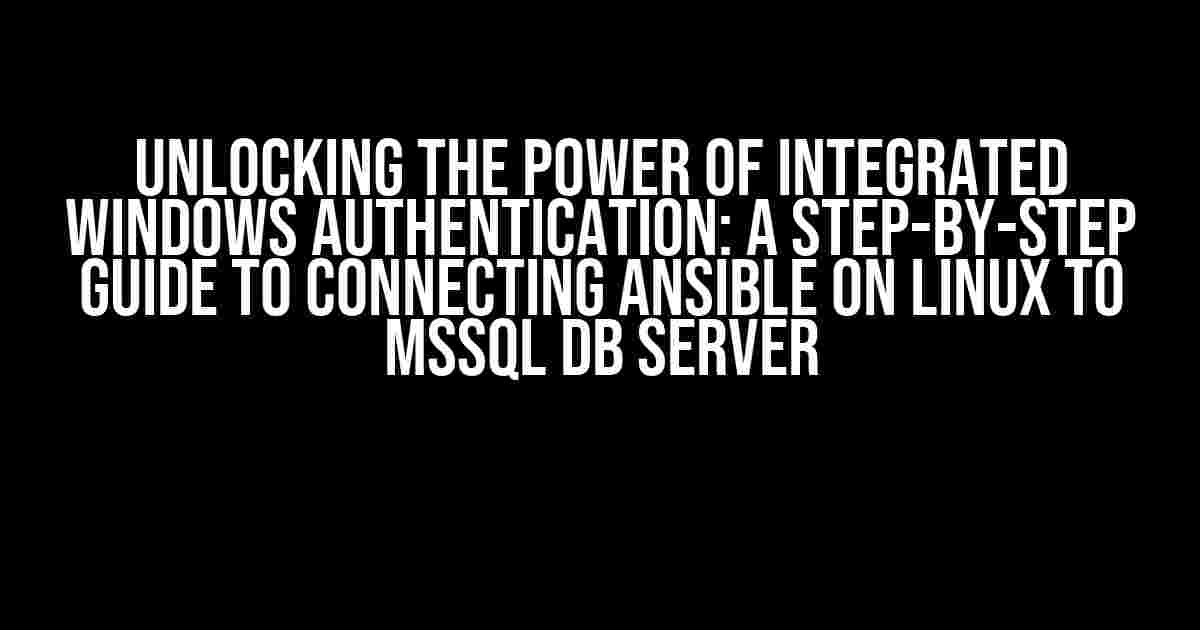As the world of automation and infrastructure management continues to evolve, the need for seamless integrations between different systems and technologies has become a top priority. In this article, we’ll delve into the process of creating an integrated Windows authentication connection to an MSSQL DB server from Ansible on a Linux host. Yes, you read that right – we’ll bridge the gap between the Windows and Linux worlds to achieve a secure and efficient connection!
- Why Integrated Windows Authentication?
- Prerequisites and Requirements
- Step 1: Installing the Required Packages on the Linux Host
- Step 2: Configuring Kerberos on the Linux Host
- Step 3: Creating an Ansible Inventory File
- Step 4: Creating an Ansible Playbook
- Step 5: Running the Ansible Playbook
- Conclusion
- Additional Resources
Why Integrated Windows Authentication?
Before we dive into the nitty-gritty of the process, let’s quickly discuss why integrated Windows authentication is a game-changer. By leveraging the power of Windows authentication, we can eliminate the need for explicit username and password credentials, reducing the risk of credential exposure and simplifying the authentication process. This approach also enables us to take advantage of Windows’ built-in security features, such as Kerberos and NTLM, to ensure a secure connection to the MSSQL DB server.
Prerequisites and Requirements
Before we begin, make sure you have the following components in place:
- A Linux host with Ansible installed (we’ll use Ubuntu 20.04 as our example)
- A Windows-based MSSQL DB server (we’ll use MSSQL Server 2019 as our example)
- A fully functional Windows Active Directory (AD) environment
- A Linux-based DNS server (optional but recommended for resolving Windows hostnames)
- The necessary firewall rules and network configurations to allow communication between the Linux host and the Windows-based MSSQL DB server
Step 1: Installing the Required Packages on the Linux Host
To facilitate the integrated Windows authentication connection, we’ll need to install a few essential packages on our Linux host:
sudo apt-get update sudo apt-get install -y krb5-user krb5-config libkrb5-dev libgssapi-krb5-2 sudo apt-get install -y python3-pip sudo pip3 install pywinrm[kerberos]
These packages will enable us to work with Kerberos and NTLM authentication mechanisms, as well as provide the necessary Python libraries for Ansible to interface with the Windows-based MSSQL DB server.
Step 2: Configuring Kerberos on the Linux Host
Next, we’ll need to configure Kerberos on our Linux host to enable communication with the Windows-based MSSQL DB server:
sudo krb5-config
This will launch the Kerberos configuration tool, where we’ll specify the following settings:
| Setting | Value |
|---|---|
| Kerberos Realm | EXAMPLE.COM (replace with your Windows AD domain) |
| KDC Server | your.windows.ad.dns.name (replace with your Windows AD DNS name) |
Save and close the configuration file. We’ll also need to create a Kerberos keytab file using the following command:
sudo kinit -k -t /etc/krb5.keytab your_windows_ad_username@EXAMPLE.COM
Replace “your_windows_ad_username” with a valid Windows AD username and “EXAMPLE.COM” with your Windows AD domain.
Step 3: Creating an Ansible Inventory File
Now that we have Kerberos configured on our Linux host, let’s create an Ansible inventory file to define our Windows-based MSSQL DB server:
[windows] mssql-server.windows.example.com [windows:vars] ansible_connection=winrm ansible_winrm_transport=kerberos ansible_winrm_kerberos_hostname=mssql-server.windows.example.com ansible_winrm_kerberos_username=your_windows_ad_username ansible_winrm_kerberos_password=your_windows_ad_password
Replace “mssql-server.windows.example.com” with the hostname of your Windows-based MSSQL DB server, “your_windows_ad_username” with a valid Windows AD username, and “your_windows_ad_password” with the corresponding password.
Step 4: Creating an Ansible Playbook
With our inventory file in place, let’s create a simple Ansible playbook to test our integrated Windows authentication connection:
---
- name: Test integrated Windows authentication connection to MSSQL DB server
hosts: windows
gather_facts: no
tasks:
- name: Get MSSQL DB server version
win_mssql_query:
login_username: "{{ ansible_winrm_kerberos_username }}"
login_password: "{{ ansible_winrm_kerberos_password }}"
instance: "MSSQLSERVER"
query: "SELECT @@VERSION"
register: mssql_version
- name: Display MSSQL DB server version
debug:
msg: "MSSQL DB server version: {{ mssql_version.stdout }}"
- name: Get MSSQL DB server database list
win_mssql_query:
login_username: "{{ ansible_winrm_kerberos_username }}"
login_password: "{{ ansible_winrm_kerberos_password }}"
instance: "MSSQLSERVER"
query: "SELECT name FROM sys.databases"
register: mssql_databases
- name: Display MSSQL DB server database list
debug:
msg: "MSSQL DB server databases: {{ mssql_databases.stdout }}"
This playbook uses the “win_mssql_query” module to execute SQL queries against the MSSQL DB server, leveraging our integrated Windows authentication connection.
Step 5: Running the Ansible Playbook
Finally, let’s run our Ansible playbook to test our integrated Windows authentication connection:
ansible-playbook -i inventory.ini playbook.yml
If everything is configured correctly, you should see the MSSQL DB server version and database list output in the Ansible playbook execution results.
Conclusion
In this article, we’ve successfully bridged the gap between the Linux and Windows worlds, creating an integrated Windows authentication connection to an MSSQL DB server from Ansible on a Linux host. By following these steps, you’ll be able to leverage the power of Windows authentication to simplify and secure your automation workflows.
Remember to stay tuned for more articles and tutorials on Ansible, Windows, and MSSQL, as we continue to explore the vast landscape of automation and infrastructure management.
Happy automating!
Additional Resources
For further learning and exploration, be sure to check out the following resources:
- Ansible documentation: https://docs.ansible.com/
- Microsoft MSSQL Server documentation: https://docs.microsoft.com/en-us/sql/?view=sql-server-ver15
- Windows Active Directory documentation: https://docs.microsoft.com/en-us/windows-server/identity/ad-ds/get-started/ad-ds-administration
We hope you found this article informative and helpful. Happy automating, and we’ll see you in the next tutorial!
Frequently Asked Question
Create an integrated Windows authentication connection to MSSQL DB server from Ansible on a Linux host? We’ve got you covered! Here are some FAQs to help you get started.
What are the prerequisites to create an integrated Windows authentication connection to MSSQL DB server from Ansible on a Linux host?
To create an integrated Windows authentication connection, you’ll need to have the following prerequisites in place: Ansible installed on your Linux host, the `pywinrm` library installed, and a valid Windows domain user account with access to the MSSQL DB server. Additionally, you’ll need to ensure that the Linux host can resolve the Windows domain name and that the Windows domain user account has the necessary permissions to connect to the MSSQL DB server.
How do I install the `pywinrm` library on my Linux host?
You can install the `pywinrm` library on your Linux host by running the following command: `pip install pywinrm`. This will install the necessary packages and dependencies required for Ansible to connect to the Windows domain using WinRM.
What is the syntax to establish a Windows authentication connection to MSSQL DB server using Ansible?
The syntax to establish a Windows authentication connection to MSSQL DB server using Ansible is as follows: `- winrm: ‘server: username@domain password:password’`. Replace `server` with the hostname or IP address of the MSSQL DB server, `username` with the Windows domain user account, `domain` with the Windows domain name, and `password` with the password for the Windows domain user account.
How do I specify the MSSQL DB server connection details in my Ansible playbook?
You can specify the MSSQL DB server connection details in your Ansible playbook using the `mssql` module. Here’s an example: `- name: Connect to MSSQL DB server mssql: server: ‘server’ username: ‘username@domain’ password: ‘password’ database: ‘database’`. Replace `server` with the hostname or IP address of the MSSQL DB server, `username` with the Windows domain user account, `password` with the password for the Windows domain user account, and `database` with the name of the database you want to connect to.
What if I encounter issues with my Ansible playbook connecting to the MSSQL DB server using integrated Windows authentication?
If you encounter issues with your Ansible playbook connecting to the MSSQL DB server using integrated Windows authentication, check the following: Ensure that the Windows domain user account has the necessary permissions to connect to the MSSQL DB server, verify that the `pywinrm` library is installed correctly, and check the Ansible playbook syntax for any errors. You can also enable debug logging in your Ansible playbook to get more detailed error messages.