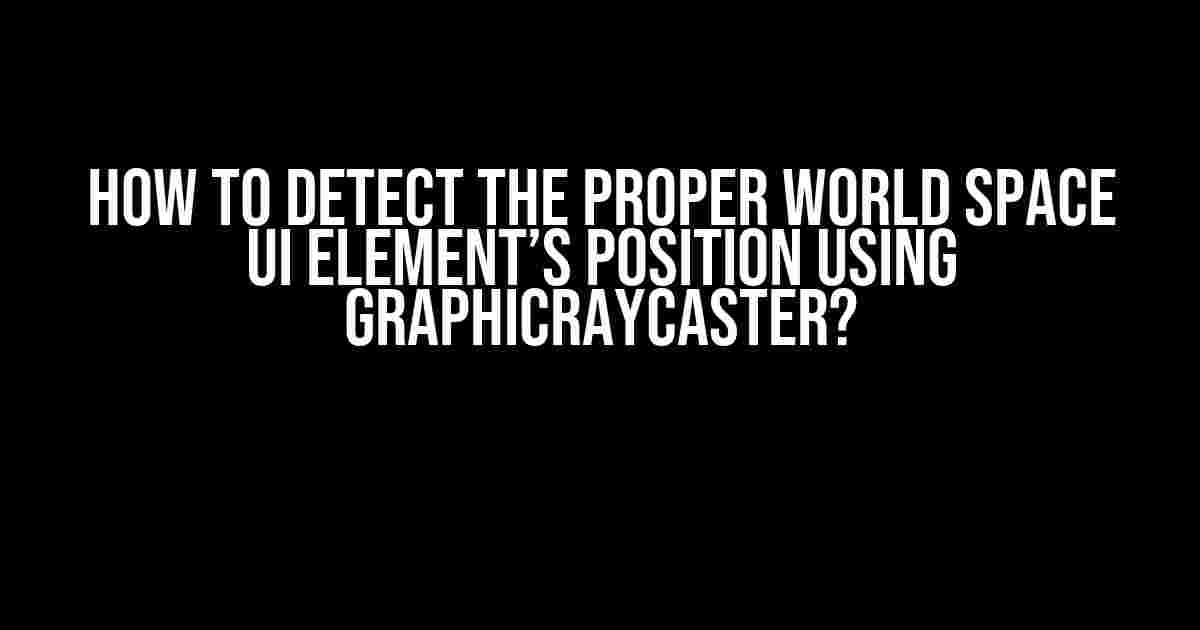Are you tired of struggling with detecting the position of your World Space UI elements in Unity? Well, worry no more! In this article, we’ll dive into the world of GraphicRayCaster and explore how to use it to detect the proper position of your UI elements in 3D space.
What is GraphicRayCaster?
Before we dive into the tutorial, let’s quickly cover what GraphicRayCaster is. GraphicRayCaster is a component in Unity that allows you to cast a ray from a screen point into the 3D world, effectively simulating a click or touch event. This component is commonly used in UI elements that need to interact with the 3D world, such as cursor-based UI systems or augmented reality experiences.
Why Do We Need GraphicRayCaster?
In traditional 2D UI systems, detecting the position of UI elements is a straightforward process. However, when it comes to World Space UI elements in 3D space, things get a bit more complicated. The position of a World Space UI element is relative to the camera, and without a way to cast a ray from the screen point into the 3D world, detecting the position of these elements becomes a challenge.
This is where GraphicRayCaster comes in. By using GraphicRayCaster, we can simulate a click or touch event and detect the position of the World Space UI element in 3D space.
Setting Up GraphicRayCaster
Before we start detecting the position of our World Space UI element, we need to set up GraphicRayCaster in our Unity scene. Here’s how:
- Create a new Unity project or open an existing one.
- Create a new UI canvas by going to
GameObject > UI > Canvas. - Set the render mode of the canvas to
World Spaceby selecting the canvas and changing theRender Modeproperty in the Inspector toWorld Space. - Create a new UI element, such as a button or text, and add it to the canvas.
- Select the UI element and add a
GraphicRayCastercomponent to it by going toComponent > Event > GraphicRayCaster.
Detecting the Position of the World Space UI Element
Now that we have GraphicRayCaster set up, let’s create a script to detect the position of our World Space UI element. Here’s the script:
using UnityEngine;
public class DetectUIPosition : MonoBehaviour
{
public GraphicRayCaster graphicRayCaster;
public Camera mainCamera;
void Update()
{
// Get the screen point of the mouse cursor
PointerEventData eventData = new PointerEventData(EventSystem.current);
eventData.position = Input.mousePosition;
// Cast a ray from the screen point into the 3D world
GraphicRaycaster.Raycast(eventData, out RaycastHit hit);
// Check if the ray hit a UI element
if (hit.graphic != null)
{
// Get the position of the UI element in 3D space
Vector3 uiPosition = hit.graphic.transform.position;
// Do something with the UI position, such as print it to the console
Debug.Log("UI Position: " + uiPosition);
}
}
}
How the Script Works
Let’s break down the script and see how it works:
public GraphicRayCaster graphicRayCaster;: This line declares a public variable to store the GraphicRayCaster component.public Camera mainCamera;: This line declares a public variable to store the main camera of the scene.void Update(): This is the Update method, which is called every frame.PointerEventData eventData = new PointerEventData(EventSystem.current);: This line creates a new PointerEventData object, which is used to simulate a click or touch event.eventData.position = Input.mousePosition;: This line sets the position of the PointerEventData object to the current mouse cursor position.GraphicRaycaster.Raycast(eventData, out RaycastHit hit);: This line casts a ray from the screen point into the 3D world, using the GraphicRayCaster component. The result is stored in thehitvariable.if (hit.graphic != null): This line checks if the ray hit a UI element.Vector3 uiPosition = hit.graphic.transform.position;: This line gets the position of the UI element in 3D space.Debug.Log("UI Position: " + uiPosition);: This line prints the UI position to the console.
Common Issues and Troubleshooting
When using GraphicRayCaster to detect the position of World Space UI elements, you may encounter some common issues. Here are some troubleshooting tips:
| Issue | Solution |
|---|---|
| The raycaster is not detecting the UI element. | Make sure the UI element has a GraphicRayCaster component attached to it. Also, check if the canvas render mode is set to World Space. |
| The raycaster is detecting the wrong UI element. | Make sure the GraphicRayCaster component is set to the correct layer. You can do this by going to Edit > Project Settings > GraphicsRaycaster and setting the Mask property to the layer of your UI element. |
| The UI position is not accurate. | Make sure the main camera is set to the correct camera in your scene. You can do this by dragging and dropping the main camera into the mainCamera field in the Inspector. |
Conclusion
In this article, we’ve covered how to use GraphicRayCaster to detect the proper position of World Space UI elements in Unity. By following the steps outlined in this article, you should be able to create a script that accurately detects the position of your UI elements in 3D space.
Remember to set up GraphicRayCaster correctly, and troubleshoot any common issues that may arise. With practice and patience, you’ll be able to create complex UI systems that interact seamlessly with the 3D world.
Happy coding!
Frequently Asked Question
Get ready to master the art of detecting World space UI element’s position using GraphicRayCaster!
What is GraphicRayCaster and how does it help in detecting World space UI element’s position?
GraphicRayCaster is a Unity tool that simulate a raycast from a camera’s viewpoint, allowing you to detect 2D UI elements in World space. It’s a game-changer for detecting UI elements’ positions, especially when working with complex UI layouts. By using GraphicRayCaster, you can accurately determine the position of your UI elements, making it easier to implement interactive features and effects.
How do I set up GraphicRayCaster to detect World space UI element’s position?
To set up GraphicRayCaster, you’ll need to add a GraphicRaycaster component to your camera, and then add a Canvas with a GraphicRaycaster blocks set up in your scene. After that, you can use the Raycast method to detect the UI elements’ positions. Don’t forget to adjust the raycast distance and angle to suit your needs!
What is the difference between GraphicRayCaster and PhysicsRaycaster?
GraphicRayCaster and PhysicsRaycaster are both raycasting tools in Unity, but they serve different purposes. GraphicRayCaster is specifically designed for detecting 2D UI elements in World space, while PhysicsRaycaster is used for detecting 3D colliders in the physics engine. So, if you’re working with UI elements, GraphicRayCaster is the way to go!
Can I use GraphicRayCaster with multiple cameras?
Yes, you can use GraphicRayCaster with multiple cameras! Just make sure to add a separate GraphicRaycaster component to each camera, and adjust the settings accordingly. This way, you can detect UI elements’ positions from different camera viewpoints, giving you more flexibility in your project.
How do I optimize GraphicRayCaster for better performance?
To optimize GraphicRayCaster for better performance, make sure to limit the raycast distance, adjust the raycast angle, and use a reasonable canvas size. You can also use layers and sorting layers to filter out unwanted UI elements. Additionally, consider using a coroutine or a separate thread to handle the raycasting, especially if you’re working with complex UI layouts.
I hope these questions and answers help you master the art of detecting World space UI element’s position using GraphicRayCaster!